|
. |  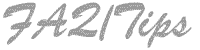 |
||||||||||||||||||||||
| This page is for questions regarding EasyGrapher
Professional, EasyGrapher Home, and, to a lesser extent, EasyGrapher Specialty. It is not
intended for EasyGrapher Stitch Wiz. This page is a continuous work in progress. We will be updating this page with new information often. If there is something you would like to see here, please let us know. 1. How do I get grid lines to show on the screen?
1. How do I get grid lines to show on the screen? Grid lines may not appear on the screen because the Zoom level is set too low for grid lines to show. When the Zoom level is set below a certain number, the program does not have enough dots for each grid square to be able to display a grid. See if the Zoom level is 1 or 2. If so, switch to a higher Zoom level. If you have a version of EasyGrapher Professional, you may have told the program to not show a grid. Check this by opening the View menu and look to see if "No Grid" is checked. If so, choose a different grid display setting. 2. Why are the lines I have drawn not showing on the screen? Stitch lines will not appear if the Zoom level is set to 1. At this level, each dot on the screen stands for one symbol in the graph. Since stitch lines are narrower than full stitches, there is not room on the screen to draw lines. Another possible reason is that you may have told the program to not show stitch lines. Check this by opening the View menu and look to see if "Lines Off" is checked. If so, click on it to restore stitch lines. One more reason may be that the program is displaying lines in the same color as the fabric color. This is checked under the View menu, as well. 3. Why don't stitch lines on the screen look like the line style of the lines? There is only a limited number of dots on the screen - many fewer compared to the number of dots per inch when a graph is printed. Because of this, only a few of the line styles available can be properly displayed, so the program shows all line styles an solid lines. However with the release of EasyGrapher Professional 2000 and subsequent releases, we bowed to customer requests and added the option to show lines as line styles - at least as best as can be done on the screen. If you are using more than one line style in a graph, you can tell them apart on the screen by assigning colors to the line styles and setting the display to show colored lines. 4. How do I convert a picture into a graph? This is a topic that is too involved for this FAQ page. We will soon be posting a discussion on this. Check our home page. In the meantime, the help files that are included with the demos have some information on how to do this. 5. How can I easily delete several symbols/colors at one time? Use the Change Symbol command to change all the symbols you want to delete to a symbol you are not currently using. Then delete that symbol. In EasyGrapher Professional 2000 and later releases, the Change Color Key command has features to make actions like this much easier to do. 6. I only get part of a page to print; what's wrong? Often the cause of this problem is that your printer does not have enough memory installed to print what Windows is sending to it. (This refers to memory in the printer, not memory in your computer.) Some things to try:
This can happen with what are called page printers, those printers that save in memory everything needed to print a page before actually printing. Laser printers are page printers. Inkjet printers usually are not. As an example of what printer memory is required, a laser printer would need at least 1MB (1 megabyte) of memory to print a page at 300 dpi (dots per inch). 7. I need to split my graph into two pieces. How? There are a couple of ways to do this. One way is:
To check to make sure it was saved correctly, just open the new chart. A variation of this is to use the select and Save As method for both portions of the graph. The second way is:
8. Why does what looks like garbage print for my graph titles? EasyGrapher Home and Professional can use any font you have installed to print titles, color names, etc. Unless you tell the program otherwise, it uses the first font Windows gives it. On some versions of Windows this sometimes is a font that has nothing but symbols. Marlett is the most common font. To print text that looks like something you want, after you execute the Print command change the Printer Font to use a different font, such as Arial or Times New Roman. This should clear up the problem. If you have EasyGrapher Home or EasyGrapher Professional, you can make this permanent by executing the Preferences command under the Edit menu. Later versions of our programs will use a different font than Marlett. 9. What is Remove Duplicates used for? If a color chart for your graph has the same color assigned to more than one symbol, Remove Duplicates will automatically combine these into just one symbol. Now, the bigger question you may ask is why would I do this? There are times when having multiple symbols with the same color can be a useful design technique. Let's say that you are working on a landscape design with a house and you have not figured out exactly what colors you will use. You want to use EasyGrapher to play around with some possibilities. Among others, there will be multiple shades of green and brown. The roof of the house, the window shutters, and tree limbs and trunks will all be brown - but which shade? Initially, you might want the trees and shutters to use the same color. So for these you use the same symbol with a brown assigned. But should you? What happens if you later decide that you don't want them to be the same after all? You have some work cut out for you changing one of the to a different symbol. Instead, it might be easier if you use different symbols for the different areas of your graph, even if you know that they will use the same color. Unlike most other design programs, Our EasyGrapher programs give you the flexibility to set up your color chart this way. Later when you have finished the graph, use Remove Duplicates to get rid of any extra symbols. You may also want to use Remove Duplicates after converting a picture into a graph, but more on this is for another question. 10. How do I get the graph to print bigger or smaller? The size of the grid when the graph prints is controlled by the Grid Count option on the Print Graph or Print Chart window. If you haven't told it otherwise, the program will print at 10 grid squares to the inch. If you want the graph to print bigger, use a lower number such as 6, 7, or 8. If you want the graph to print smaller, use a higher number such as 12, 14, or 18. Also remember that the grid count does not have to be a whole number, fractions are allowed. So a grid count of 7.6 will work. 11. How do I get rid of the symbols in the Stitch Box when the program starts? EasyGrapher Professional, EasyGrapher Home, and EasyGrapher Specialty have a feature where the program automatically fills in some symbols and line styles in the color chart to get you started designing. This is called a "palette graph" or "palette chart" (depending on the program). In our various programs palette graphs/charts are handled in different ways, so please look in the program's help file or the manual for further information. 12. I have a lot of charts. How can I divide them up? The easiest way to separate your graphs into different groups is to create folders under the folder where the program is installed or under your My Documents folder. For example, if you have graphs of flowers, birds, and houses all mixed together, create three folders called FLOWER, BIRD, and HOUSE under the program folder (for example, EGPro2004, EGHome5, EGS depending on your program). Then use Windows Explorer to move the chart files to the different folders. When you want to open a chart, simply point to the folder where the chart file is. When moving the chart files, move the files that end in .EGX and the files that end in .BKX. 13. How can I find where a symbol is used in a graph? If you are not sure if the symbol is used, print the color chart and ask for a frequency count. This will show how many times the symbol is used in the chart. To see where the symbol is used in the chart, zoom out so you can see all or most of the chart. Then change the color assigned to the symbol (Change Color under Chart menu or Change Color Key under the Key menu) to a color that is completely different from others in the chart. Where the symbol is used should "pop out" at you. 14. How do I move the program to a different folder? Uninstall the program using the normal uninstall routine. If you have any chart files, they will not be deleted. Restart Windows. Then reinstall the program in the new folder. Use Windows Explorer to move your chart files from the old folder to the new one. Simply moving all the files in the original folder to a new one will not work. This is because there are entries in Windows in different places, such as the registry, that point to the original folder. If you move the files without changing these pointers, you will at least have problems uninstalling the program and probably more. 15. How can I have both DMC and Anchor numbers on the color chart? With the Select Floss Table command (Chart or Key menu) select the Anchor floss table. Create your chart, including choosing colors for your symbols and line styles. The colors you will use are the Anchor colors. When you print your color chart or key, tell the program to print the DMC Equivalent, as well as the color number, color name, and whatever else you want to see. The printed chart or key will have one column for the Anchor color number, one column for the DMC equivalent color number, and one column for the color name. 16. In EG Pro and Specialty, how can I easily remove only vertical or horizontal grid lines? Some Hardanger and other graphs require that just horizontal or just vertical grid lines be removed over a fairly large area, too large to easily do line by line. To remove these lines quickly, remove the grid lines in a small area, select the area, copy it to the clipboard, and then paste as many times as needed. Many customers do not realize that they can paste deleted grid lines from the clipboard just like pasting symbols or lines. 17. How do I transfer a chart exported from EG Pro into my word processing program? Exact instructions are hard to give because different programs can work differently. These are the steps for inserting an exported chart in a Microsoft Word document:
After the file is inserted, it can be moved and resized as needed. For many other programs the procedure will be similar to this, or sometimes substantially different from this. You will have to consult the help file or manual for your software to get the exact procedure. 18. How do I use EasyGrapher symbols in my word processing documents? EasyGrapher symbols are in a Microsoft TrueType font called EasyGrapher Print in EasyGrapher Specialty and EasyGrapher Symbols in EasyGrapher Professional 2004 and EasyGrapher Home, so any program that can use TrueType fonts can show EasyGrapher symbols. (One legal note - you cannot use the EasyGrapher Print, EasyGrapher Symbols, EG Symbols, or EasyGrapher 96 dpi fonts without owning an EasyGrapher program that uses these files.) Because there are more symbols in the font than there are keys on the keyboard, inserting a symbol is more than just changing the font and typing a key. The procedure will vary from program to program, but the procedure for inserting a symbol in Microsoft Word is:
19. What do I do when I export a chart into Word and some grid lines are missing when I print? This applies to EasyGrapher Professional only. If some grid lines are missing, then this is a sign that the value for Dots Per Grid Square was too high. The exported file was too big for the area in which it had to fit and Word squeezed it down by removing rows and/or columns of pixels. When this row or column falls on a grid line, the entire line can disappear. Using a lower value will fix this. There is no single magic number to use for Dots Per Grids Square for all charts. It depends on the size of the chart and the size of where it has to print. If the value is too low, then curved edges will look jagged. If it is too high then grid lines can disappear. A technique to try is to export a chart with multiple values for Dots Per Grid Square and see which version works best. It helps to use the value for DPGS in the file name of the exported chart. The Export Wizard can help in determining this number, but it is not foolproof. Sometimes a program in which you are using an exported chart handles different file types differently. It might be worth trying exporting a chart using different graphic image file types to see if they are treated the same.
|